
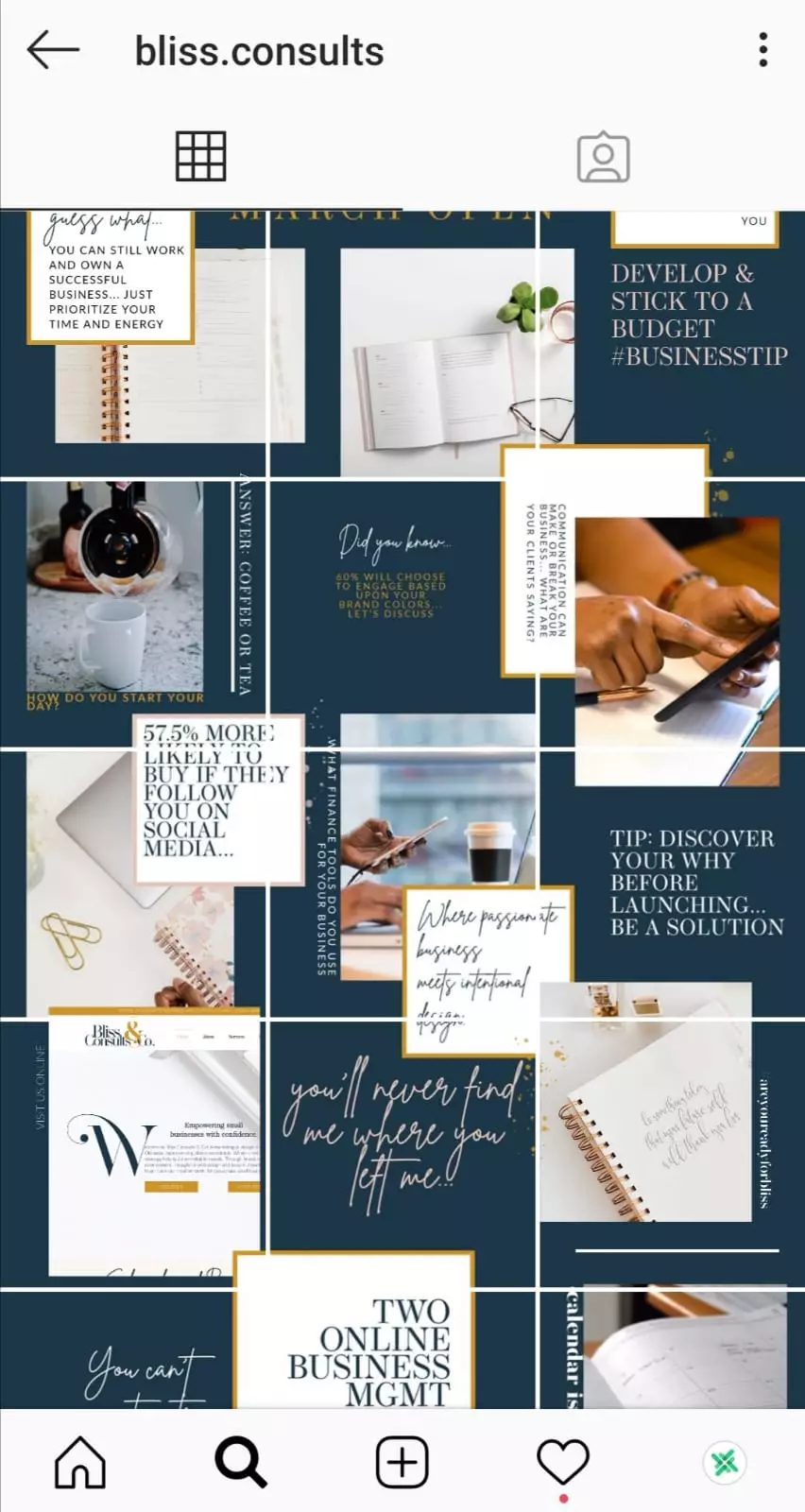

When finished with adding your images, tap on the “circled checkmark” to save the collage and move on to the next step.To add images, tap on the gallery icon in the lower-left corner or press the white circle to snap one from your camera. Choose your images for each section, starting with the upper-left region.Select the “Layout” icon on the left-side vertical menu.Tap on the “plus” icon (add icon) in the top right section and select “story.”.Launch the Instagram app from your smartphone.If desired, you can edit your background in the first steps to make it pop! When you’re ready to publish your Instagram Story Collage, tap “Your Story” in the bottom-left corner.OPTIONAL: When finished editing, choose how to publish your Instagram Story, such as choosing some close friends, sharing it on Facebook, or none to post it to everyone that follows you.Repeat “Steps 4-10” for each image/photo/sticker you want to add to your Instagram collage.If you need to delete a particular image, hold down on it and slide it down into the trash can icon that appears.You can layer images and add more if desired. Next, resize and rotate each image using two fingers, then hold down on it and move it around wherever you want.To use stickers instead of images, tap on them from the list.To include a camera photo, repeat the slide-up maneuver and tap on the “ADD YOURS” camera icon, which will launch your front-facing camera.To include an image as a sticker in your collage, select the “Gallery” icon, then choose one from the gallery.
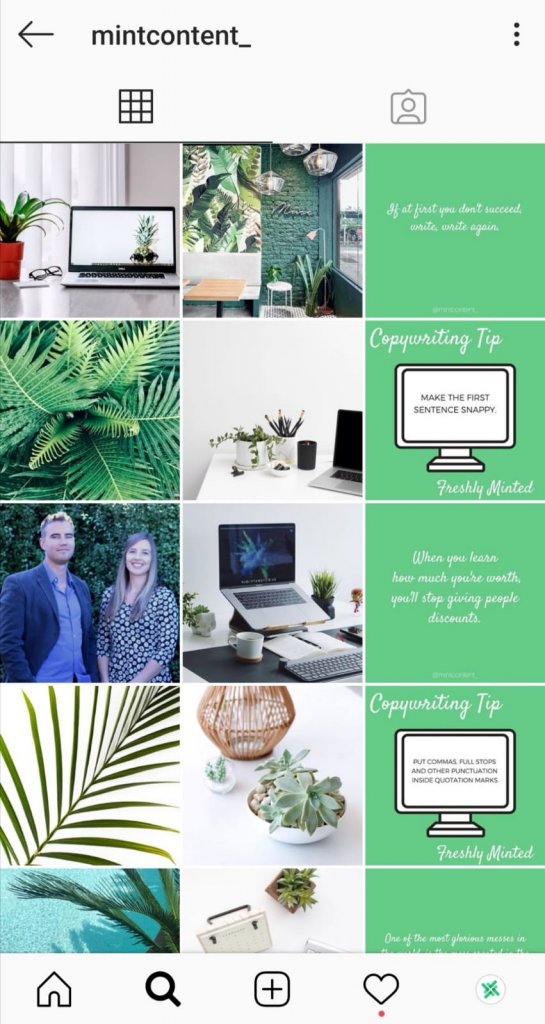
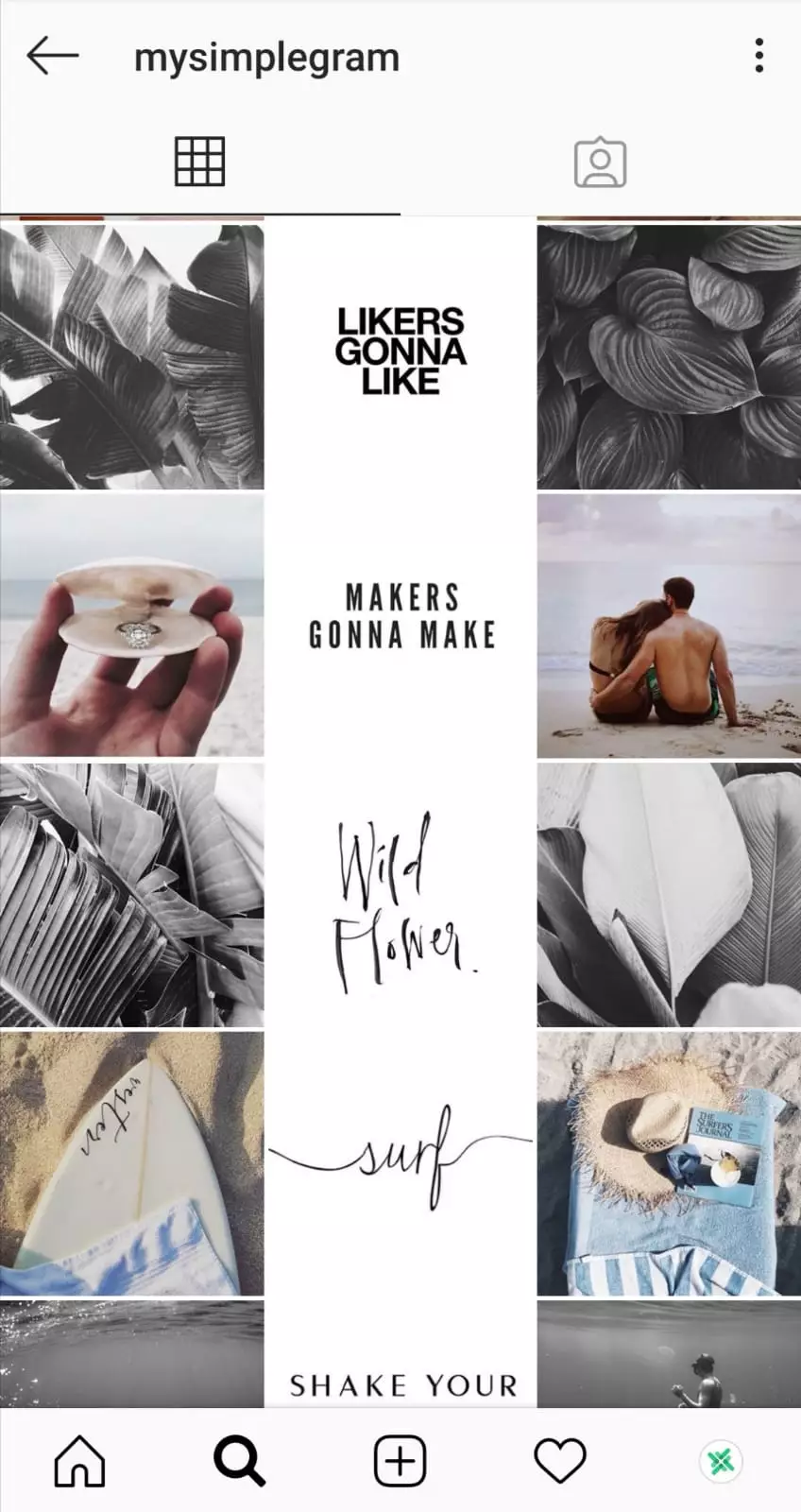
Stickers can be a combination of images, photos, or pre-included graphics. The “Stickers” feature on Instagram is perhaps the best method to create a collage if you want total control over its appearance. Creating an Instagram Collage on iOS and Android using Stickers


 0 kommentar(er)
0 kommentar(er)
